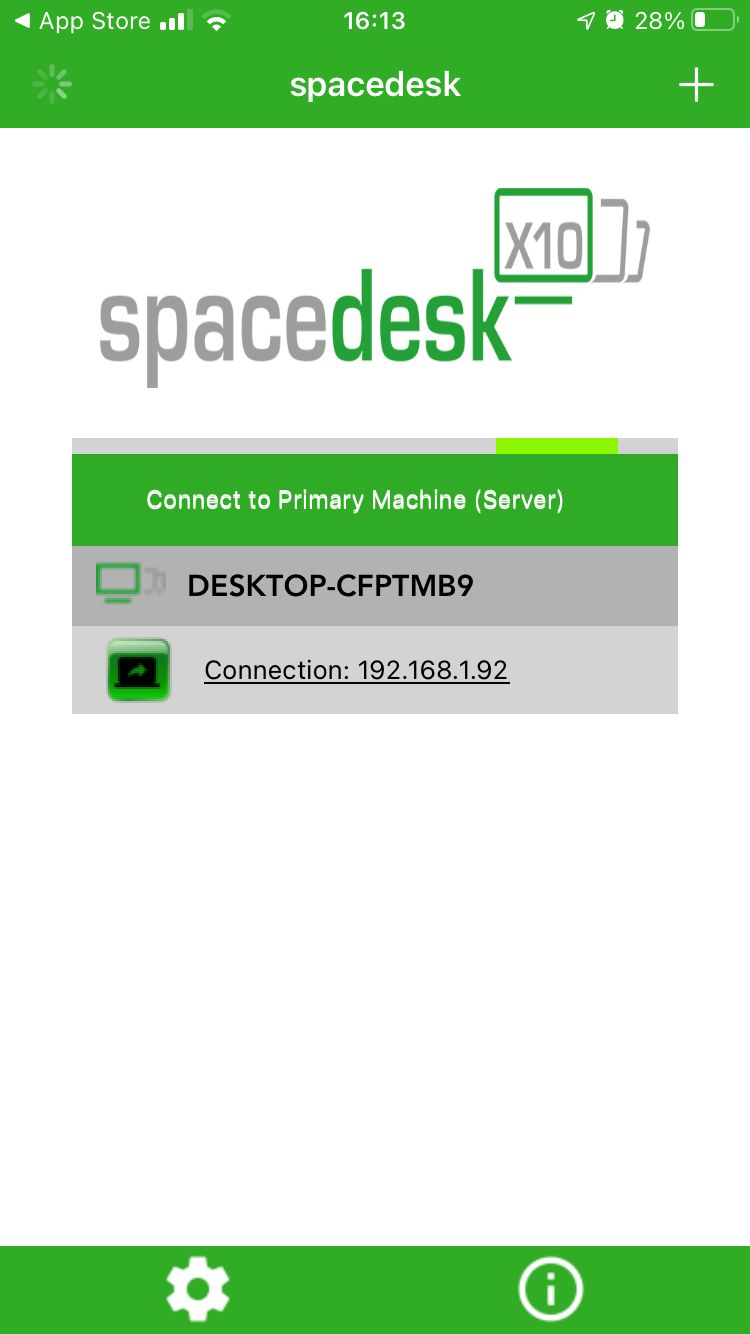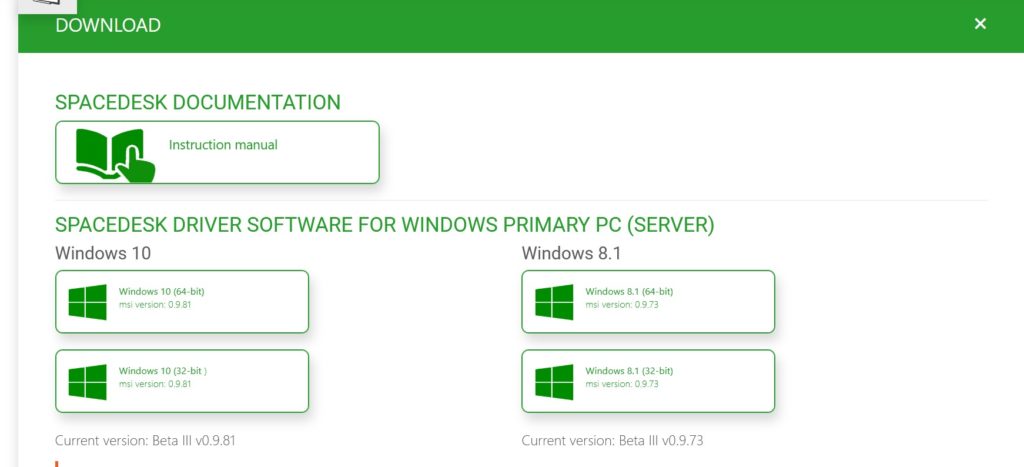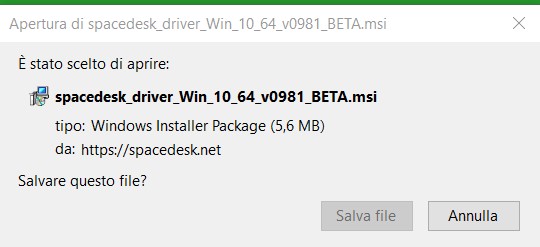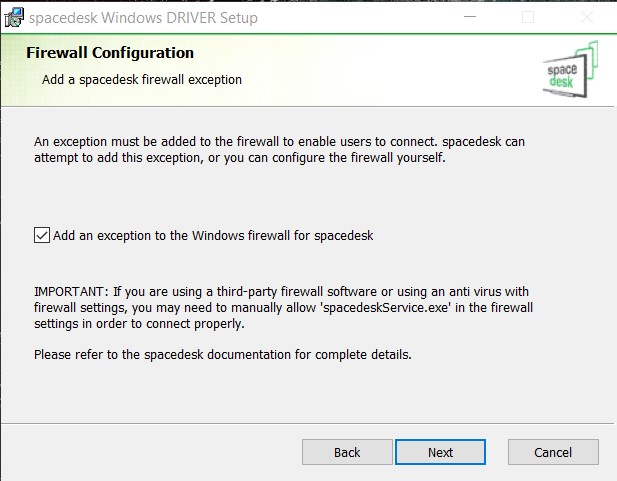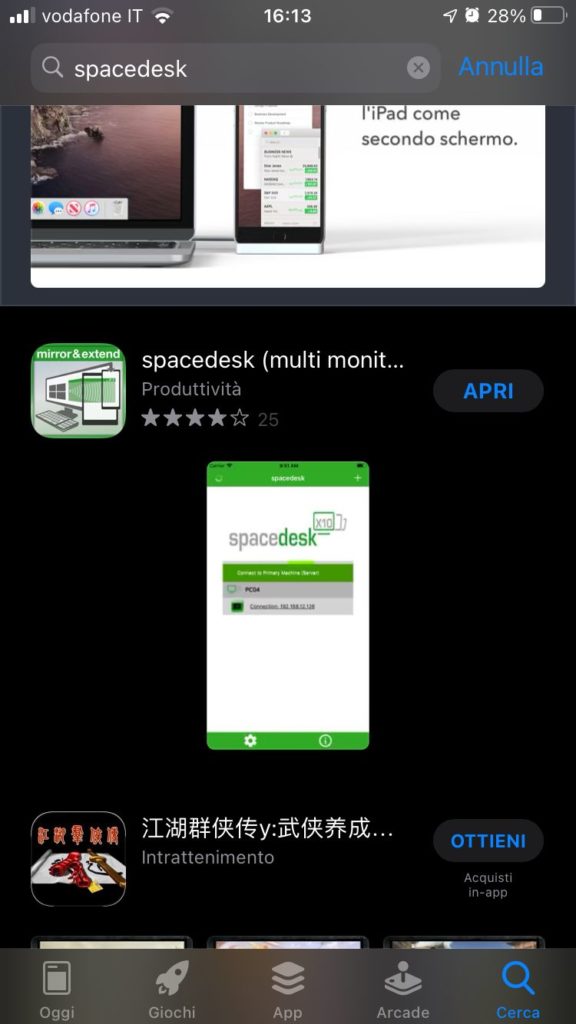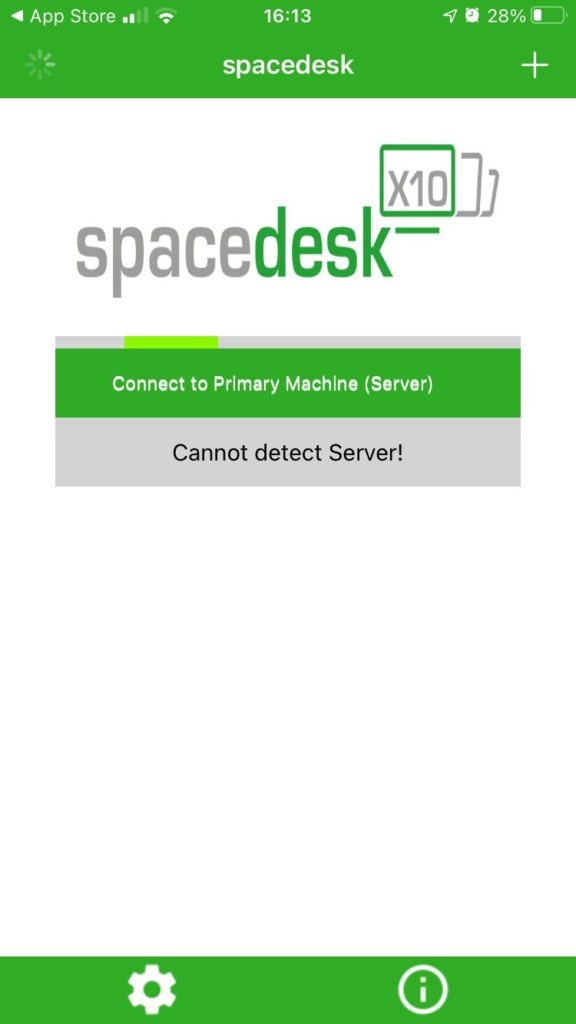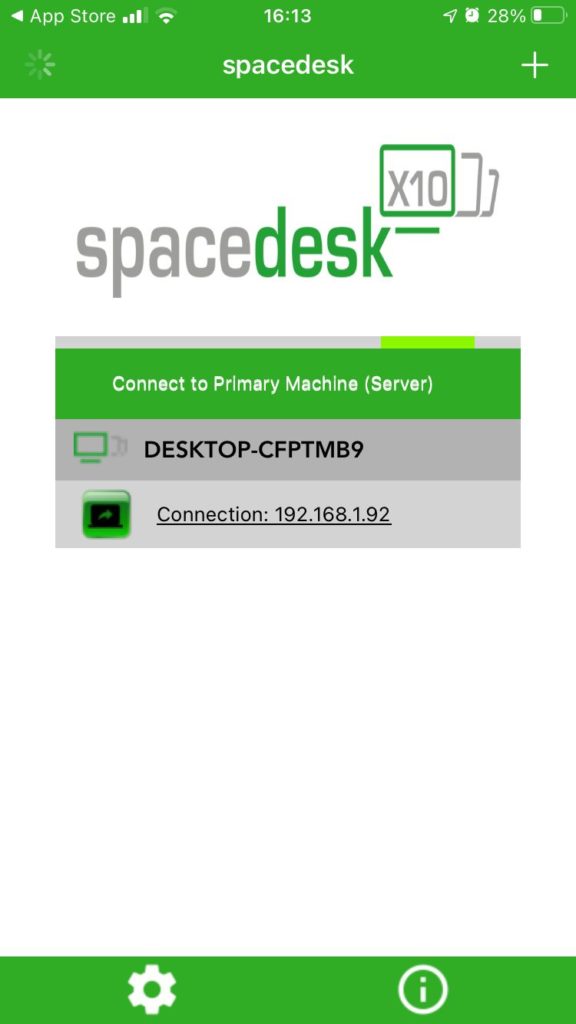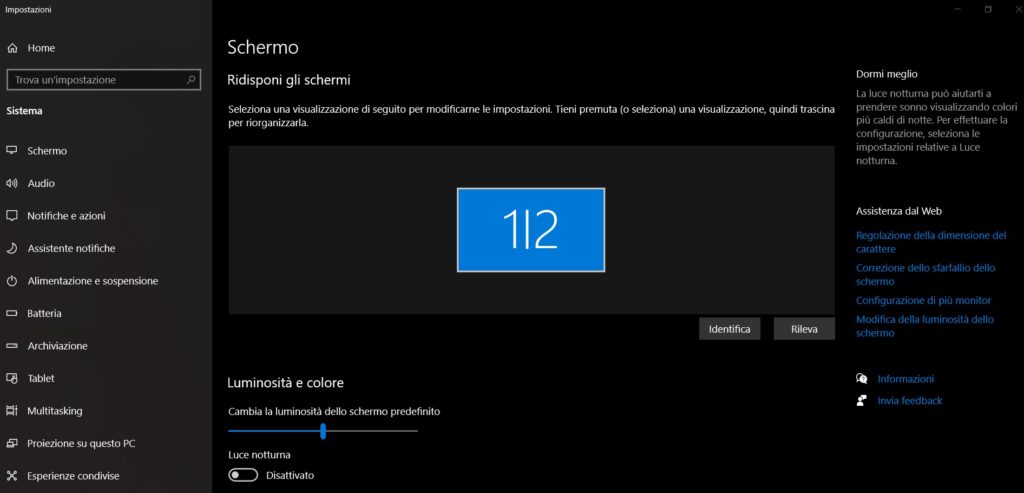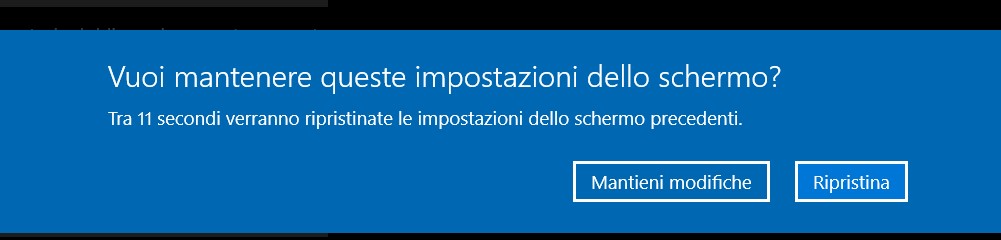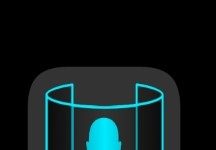Mancava a tutti una guida di UncleBob, vero? Scherzi a parte, questa guida precede l’articolo che uscirà la prossima settimana. Questo, infatti, tratterà l’utilizzo di una mod per il doppio schermo, ma non voglio togliere il gusto di scoprire di cosa si tratta esattamente.
Se siete come me, ormai avete l’abitudine di giocare avendo a disposizione due schermi. Uno è il principale, per giocare ad ArmA, mentre l’altro serve per TeamSpeak o per qualunque altra applicazione ti serva.
Capita a volte però di avere la necessità di avere un altro schermo a disposizione, magari piccolo e compatto. Lo si potrebbe poggiare di fronte per metterci l’orizzonte artificiale se si vola su Microsoft Flight Simulator 2020 o DCS. Potrebbe servire per tenere sempre aperta una mappa, o magari per una checklist. Insomma, potremmo metterci un qualsiasi altro strumento utile che sia sempre a portata… di occhio. Nel caso poi in cui non si abbia un secondo schermo vero e proprio, potrebbe tornarci comunque comodo averne uno più piccolo.
A ben vedere, tutti abbiamo uno schermino di questo tipo. Potrebbe essere il nostro smartphone oppure un tablet, che magari giace inutilizzato in un cassetto mentre da tempo pensiamo a come sfruttarlo.
La soluzione si chiama SpaceDesk.
Che cos’è Space Desk?
Space Desk è una applicazione, disponibile solo in ambiente Windows, che permette di sfruttare i dispositivi mobili proprio come se fossero schermi. Li integra infatti nella gestione schermo di Windows, permettendo di usarli esattamente come qualsiasi schermo normale, sfruttando un collegamento tramite rete locale, cioè il WiFi. L’applicazione naturalmente funziona su due livelli: un’istanza, quella del server, andrà installata sul PC ed una seconda istanza, quella che fungerà da schermo aggiuntivo, sul dispositivo che intendiamo usare.
Scaricare Space Desk su PC
SpaceDesk si può scaricare dal sito ufficiale, cliccando sul pulsante Download, dopo aver scelto la versione di Windows appropriata.
Ora bisogna avviare l’eseguibile scaricato, accettare i termini e scegliere il percorso di installazione. Molto importante è permettere al programma di aggiungere una regola al firewall di Windows, così che possa essere poi individuato dai dispositivi mobili sulla rete.
Una volta installato, troveremo una iconcina in basso a destra: il server di Space Desk è attivo.

Scaricare Space Desk sul dispositivo mobile
Preparato il server, non resta che scaricare Space Desk sul proprio dispositivo. Lo possiamo trovare sia sullo store di Google che sullo store di Apple.
Anche questo va scaricato, installato accettando i termini e poi avviato. Se tutto è andato bene, all’avvio apparirà un elenco dei server dove dovrebbe comparire il PC su cui è installato il server, con relativo indirizzo IP.
Dobbiamo adesso cliccare sull’indirizzo ed in breve sul dispositivo apparirà la copia dello schermo del PC.
Configurare il secondo schermo
Per configurare un secondo schermo, bisogna cambiare le impostazioni su Windows, così che il dispositivo rappresenti una estensione del PC, e non una semplice copia.
A tal fine, clicchiamo col tasto destro in qualunque punto libero del desktop e scegliamo Impostazioni schermo; dovrebbe aprirsi una schermata simile a questa:
Da qui, scorriamo in basso fino a trovare la sezione Più schermi, selezioniamo Estendi questi schermi e clicchiamo su Mantieni le modifiche.
Abbiamo quasi fatto. Per comodità è bene posizionare lo schermo in modo che sia esattamente nella posizione in cui si trova rispetto allo schermo principale. Questo perché, trattandosi di una estensione dello schermo, averlo nella posizione corretta permetterà di muovere il mouse, passando da uno schermo all’altro, come se fosse effettivamente attaccato.
Torniamo ora nella parte alta della impostazioni, clicchiamo e trasciniamo lo schermo contrassegnato con il numero 2 (o 3 laddove avessimo già un secondo schermo fisico) nella posizione che si adatta maggiormente alla nostra configurazione; fatto questo, basterà premere Applica ed il gioco è fatto.
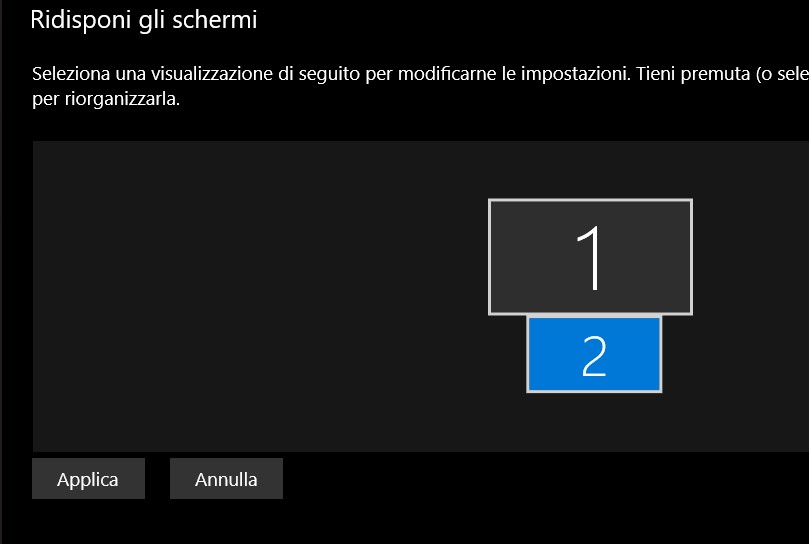
Abbiamo finito. Proviamo a trascinare una qualsiasi finestra dallo schermo principale a quello del dispositivo, tenendo a mente la disposizione precedentemente impostata. Questa si sposterà, e si potrà centrarla, allargarla e farne tutto ciò che si può fare con le finestre . Ricordiamoci poi che stiamo lavorando in rete, quindi un ritardo nei movimenti è normale, come è normale un leggero ritardo nelle immagini.
Se necessario, dall’applicazione su dispositivo si può disattivare le impostazioni del touchscreen, per evitare che, se si tocca inavvertitamente lo schermo, il tocco venga recepito come un click sinistro del mouse.
Spero che questa guida sia utile, soprattutto in previsione del prossimo articolo, che suggerirà un interessante modo di sfruttare questo schermino.
A presto!