Bentornati in questa seconda parte dedicata allo streaming tramite l’utilizzo di due PC. Nell’articolo precedente mi sono dedicato alla gestione del mixaggio tra microfono, audio di gioco e audio di TS, per ottenere un flusso audio unico da unire al video grazie all’utilizzo di Voice Meeter Banana. Tutto questo l’abbiamo impostato sul PC che useremo per giocare.
In questa seconda parte vedremo come utilizzare NDI Tools, sempre sul PC di gioco, in modo da creare il flusso completo.
Scaricare il programma
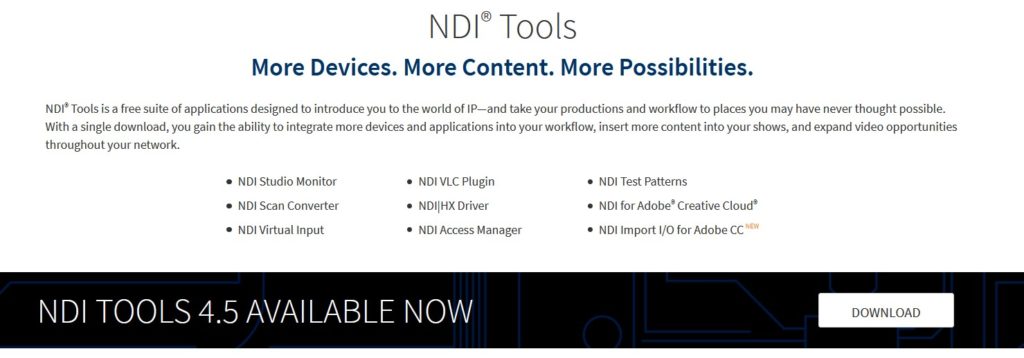
Pagina di download di NDI Tools
Clicchiamo sul pulsante Download e nella pagina successiva scegliamo la versione compatibile col nostro sistema operativo. A questo punto si aprirà un form da compilare. Lo possiamo fare senza timore: il software è totalmente gratuito e non ci chiederà mai di pagare alcunché.
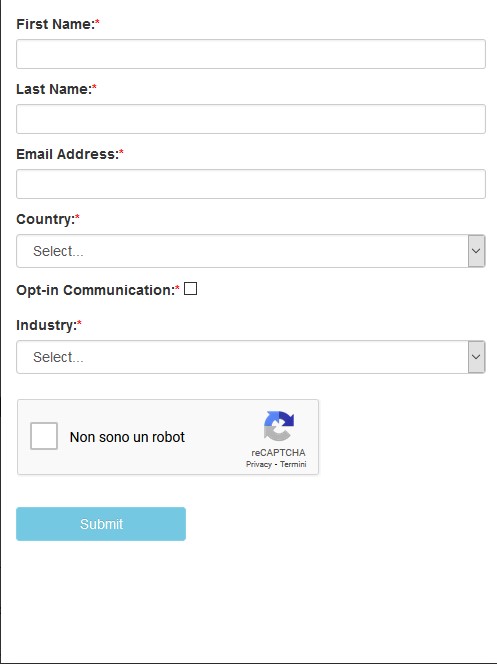
Una volta cliccato su Submit il link per scaricare il programma verrà inviato all’indirizzo mail che abbiamo indicato.
A cosa servono gli NDI Tools?
NDI Tools è una suite di strumenti molto utili. In Internet si possono trovare molti tutorial per ogni singolo applicativo, ma quello che qui interessa a noi è Scan Converter.
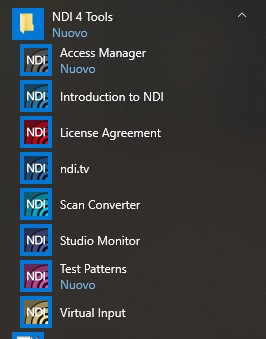
Scan Converter ha una sola ed unica funzione: catturare e trasmettere quello che appare sul nostro PC e sull’eventuale webcam, ma di quest’ultima noi qui faremo a meno. Il programma crea un flusso audio/video che viene diffuso sulla nostra rete locale per poi essere catturato da un plugin sul secondo PC, quello che useremo per lo streaming.
Come impostare Scan Converter
Lanciamo Scan Converter e dopo pochi secondi lo potremo trovare avviato nella l’area di notifica di Windows. Per intenderci, è la porzione di Desktop, normalmente in basso a destra, dove troviamo l’Orologio e tutte le icone dei vari software attivi in background (l’antivirus, il client di Steam, eccetera).

Già da questo momento lo Scan Converter sta trasmettendo il flusso, ma noi dobbiamo sistemare un paio di impostazioni.
Per prima cosa clicchiamo con il tasto destro sull’icona del programma e selezioniamo Capture Settings; a questo punto spuntiamo Mouse Pointer, così da rendere visibile il puntatore del mouse. Potrebbe sembrare inutile durante lo streaming di un gioco, ma se dovessimo aver bisogno di streammare il Desktop o un programma è sicuramente meglio tenerlo attivo.
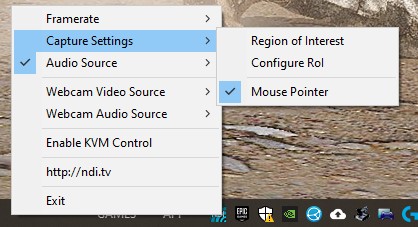
La seconda cosa da fare è andare ad impostare la fonte audio che seguirà il flusso video. Ancora una volta clicchiamo con il tasto destro del mouse sull’icona di Scan Converter e questa volta andiamo in Audio Source e spuntiamo una delle due periferiche Voice Meeter. Nel mio caso ho selezionato Voice Meeter Output perché ho impostato solo quella come fonte di registrazione predefinita.
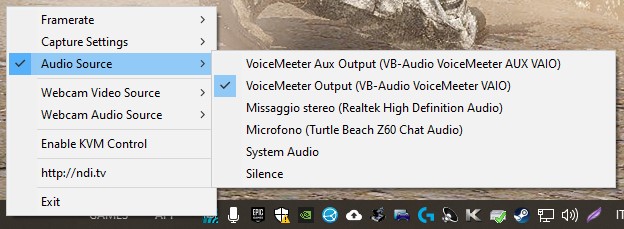
Non ci crederete, ma abbiamo già finito. Infatti il nostro PC da gioco è già pronto e sta trasmettendo il flusso video e audio sulla nostra rete locale.
Nel prossimo articolo, che sarà la terza e ultima parte di questa guida, vedremo come impostare il PC dedicato allo streaming sfruttando il flusso creato dal PC dedicato al gioco.
Alcune precisazioni legate alla privacy su Scan Converter
Scan Converter acquisisce e trasmette tutto lo schermo, senza fare distinzioni tra specifiche finestre. Questo rende possibile vedere nello streaming anche la chat di Steam, WhatsApp e qualunque altra cosa ci sia sullo schermo, quindi occorre fare molta attenzione. Personalmente utilizzo due monitor e sul secondario tengo tutto quello che non voglio venga visto nello streaming, chat compresa. Chi non ha a disposizione un secondo schermo può pensare di usare direttamente il secondo PC, quello dedicato allo streaming, per tenere aperte chat e quant’altro.
Ora è veramente tutto. Uscirà a breve la terza ed ultima parte di questa guida. Non perdetela!


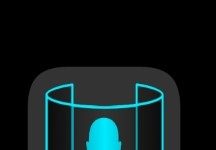



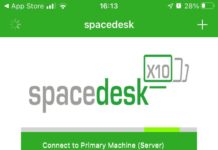
[…] guida sullo streaming tramite due PC. Non dimenticate di tener presente anche la prima parte e la seconda parte per una visione […]
Comments are closed.