Eccomi di nuovo qua con un nuovo progetto, come sapete non riesco a stare fermo.
Tutto nasce dal fatto che, facendo live delle nostre partite su Twitch, ho la necessità di mantenere un numero di FPS decoroso durante il gioco. Non avendo un PC super performante e tenendo conto che ArmA è già molto avido di FPS – probabilmente neanche un supercomputer quantistico potrebbe garantire un framerate decente – ho pensato:
Ma perché non dedicare un PC allo streaming lasciando tutta la potenza di calcolo per il gioco?
Ho scoperto successivamente che anche chi fa lo streamer a livello professionale utilizza questa tecnica, soprattutto se si dedica anche a competizioni. Quindi, se lo fanno loro.. perché non farlo anche io?
Quali sono le opzioni?
Le tecniche per realizzare lo streaming di un PC sfruttando un altro PC sono sostanzialmente due:
- Utilizzare dei dispositivi di cattura esterni (hardware dedicati);
- Sfruttare software che permettono di creare un flusso audio/video tra i due PC;
La mia scelta è ricaduta sulla seconda opzione, perché è la più economica, tenendo anche in considerazione che le mie sessioni di streaming spesso non sono troppo accattivanti, perché gioco spesso da Zeus. Gli streaming trasmessi dal duo Pimo e Sypher (We Brake For Nobody su Twitch e YouTube) o dal nostro Rawinput (farabutto_ su Twitch), giusto per citare due membri del clan che fanno abitualmente live, sono senza dubbio più interessanti dal punto di vista del gameplay.
Mi impegnerò ora a spiegare la configurazione del PC da gioco, nello specifico le impostazioni audio, mentre nel prossimo articolo parlerò delle configurazioni per inviare il flusso audio/video al secondo PC. Il terzo ed ultimo articolo, infine, sarà dedicato alle configurazioni del PC che effettuerà lo streaming vero e proprio.
Cosa ci serve?
Innanzitutto ci servono due software:
- NDI Tools, che si occuperà di inviare il flusso audio/video al PC per lo streaming;
- Voice Meeter Banana (i nomi non sono il forte di questa software house, visto che hanno anche la versione potato…) che ci permetterà di creare la periferica che acquisirà l’audio. È doveroso fare un grande ringraziamento al Clan Leader dei Blackshadows Combat Team, il carissimo Slight, perché lui mi ha consigliato l’utilizzo di questo software.
Voice Meeter Banana: introduzione e operazioni preliminari
Parliamo subito di Voice Meeter, ma prima è necessaria una precisazione. Se si sceglie questo metodo, va considerato che le impostazioni da usare influiranno anche sull’uso generale del PC. Molto probabilmente, se non si vuole impazzire tutte le volte che si termina una sessione di streaming, conviene lasciare tutto com’è ed utilizzare sempre Voice Meeter, anche durante l’uso normale del PC (per ascoltare musica o altro). Fatta questa doverosa precisazione, iniziamo.
Voice Meeter è un software che permette di avere un mixer audio sul proprio PC. È possibile controllare 3 periferiche fisiche e 2 periferiche virtuali per gli ingressi, mentre altre 2 periferiche virtuali verranno create per le uscite.
Nel mio caso, le tre operazioni che devo poter eseguire sono, schematicamente:
- Acquisire l’audio del microfono per registrare le comunicazioni;
- Acquisire l’audio delle comunicazioni;
- Acquisire l’audio del gioco.
Una volta scaricato e installato il programma, la primissima cosa da fare è andare nelle impostazioni Audio ed impostare come predefinite le periferiche virtuali create da Voice Meeter. Per quanto riguarda quelle di riproduzione, bisogna impostarne una come dispositivo principale e l’altra come dispositivo di comunicazione principale.
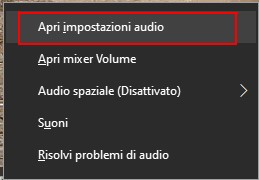
1 – Tasto destro sull’icona audio nella tray di Windows 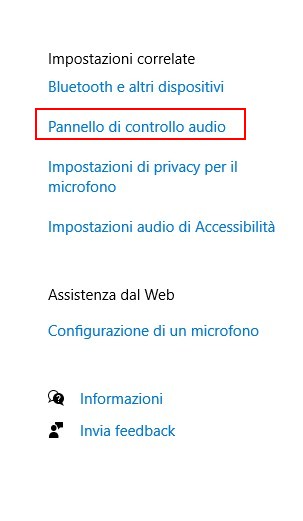
2 – In alto a destra nella pagina delle Impostazioni 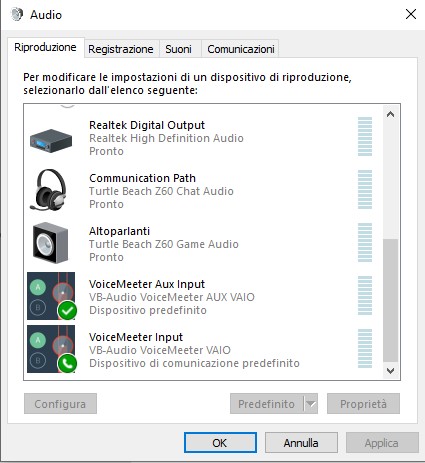
3 – Scheda Riproduzione 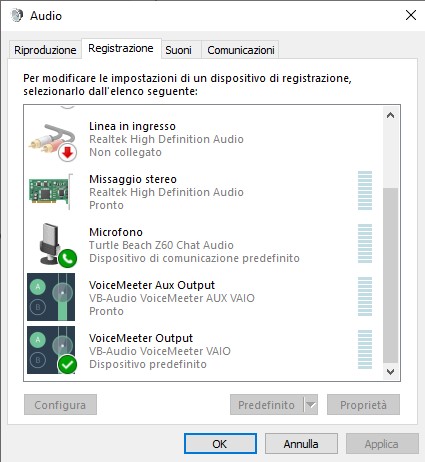
4 – Scheda Registrazione
Nelle periferiche di registrazione va fatta la stessa cosa, ma nel mio caso ho impostato una periferica sola come dispositivo principale lasciando il microfono come dispositivo di comunicazione principale.
Una volta fatto, siamo pronti per avviare Voice Meeter.
Voice Meeter: impostazioni del programma
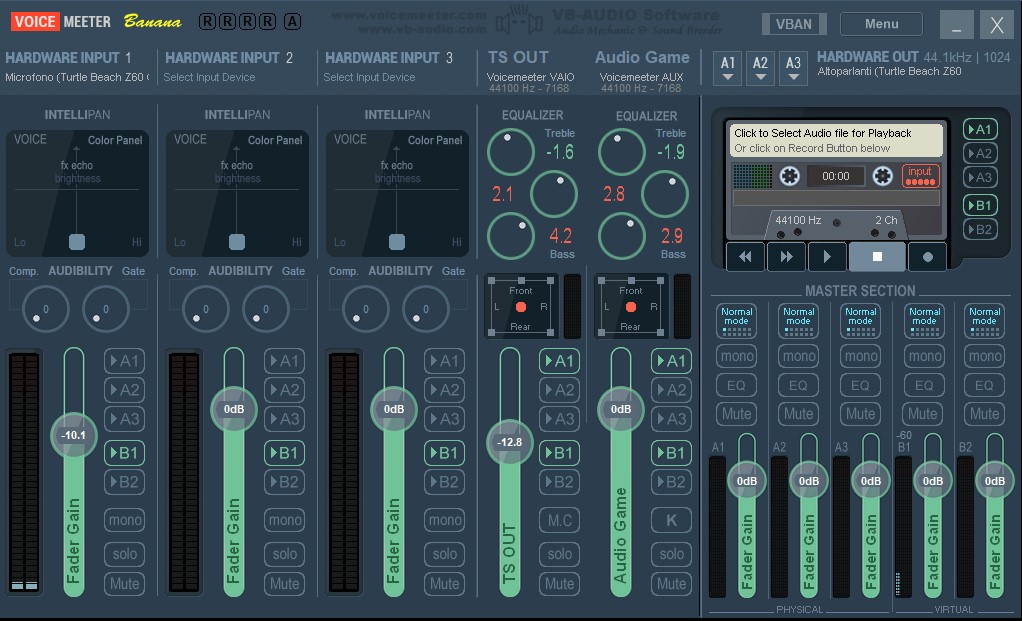
Appena avviato il programma, in alto a destra troviamo tre icone (A1, A2 e A3) e, affianco, una scritta rossa lampeggiante che indica che nessun dispositivo di ascolto è impostato. Queste icone rappresentano le uscite fisiche del PC (cuffie, altoparlanti, cavo di uscita eccetera) e almeno uno deve essere associato, cliccando su un’icona. Per comodità, io ho impostato su A1 Altoparlanti (TurtleBeach…..), visto che ascolto tutto in cuffia. Quando si sceglie la periferica è meglio prediligere sempre le WDM perché fanno riferimento ai driver di ultima generazione. Se non si dispone di periferiche WDM, è bene valutare come seconda opzione una periferica KS e solo come ultima opzione le MME, perché sono quelle che usano driver obsoleti.
Fatto questo, bisogna aggiungere il microfono come prima periferica fisica.
Bene, abbiamo praticamente finito, perché le due periferiche virtuali sono quelle che abbiamo impostato direttamente nella gestione dispositivi. Basterà quindi selezionare quella predefinita per la comunicazione come uscita per TeamSpeak (o chi per lui: Discord, Skype, eccetera). Invece tutto l’audio del PC, sia esso musica, audio proveniente dal web o audio di gioco, andrà automaticamente nella periferica predefinita.
D’ora in avanti, tutto quello che passerà per Voice Meeter verrà convogliato nella periferica (o nelle periferiche) selezionata in alto a destra, ma soprattutto andrà nella periferica di registrazione predefinita. Questa periferica sarà il nostro riferimento per l’audio che invieremo insieme al flusso video al PC per lo streaming. Di questo ci occuperemo nello specifico nel prossimo articolo.
Voice Meeter: alcune informazioni importanti
Sotto ad ogni linea audio (ogni canale, slider o periferica, che dir si voglia) troviamo alcune impostazioni:
- A1 = quella periferica verrà riprodotta sulla periferica in uscita A1 (nel mio caso le cuffie);
- A2= come A1 ma per l’uscita A2;
- A3= come sopra ma – indovinate un po’? – per A3;
- B1= è l’uscita virtuale predefinita di sistema (quella che abbiamo impostato nelle opzioni audio);
- B2= come per B1 ma serve se abbiamo impostato l’uscita virtuale 2;
Di default Voice Meeter attiva tutte le periferiche su B1 in modo da poter inviare sempre l’audio completo in uscita, mentre lascia libera scelta all’utente di cosa attivare e fare uscire, agendo su A1, A2 o A3. Facciamo un esempio: lascio attivo il microfono solo su B1, perché non voglio sentire la mia voce nelle mie orecchie, mentre Team Speak è attivo su A1 così come tutto l’audio di gioco, così lo possoin modo da poterlo ascoltare nelle cuffie.
Nota su Team Speak e Voice Meeter
In TS è necessario impostare come periferica di ascolto quella di Voice Meeter per poter ascoltare correttamente le altre persone presenti sul server.
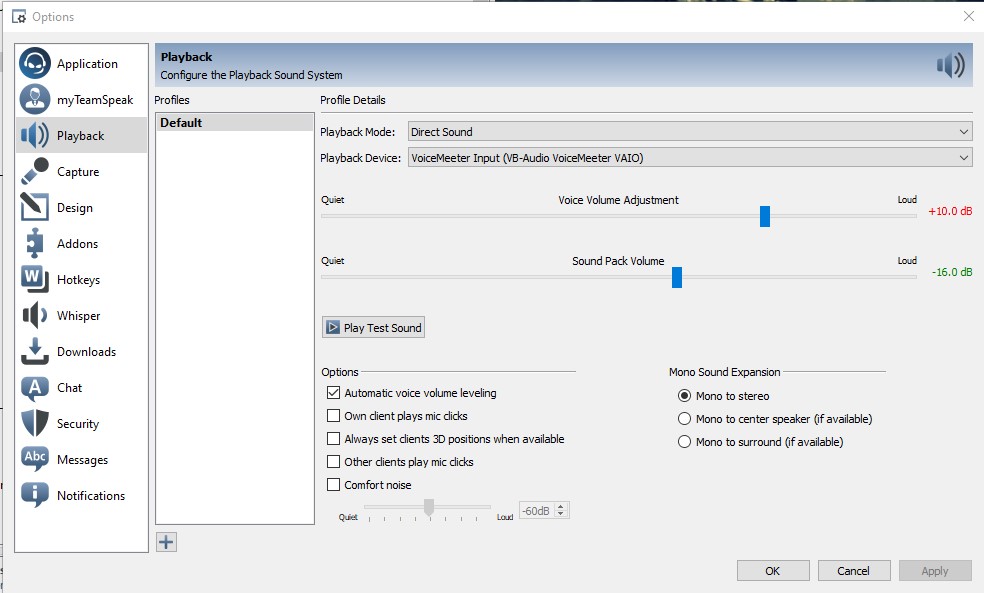
Questo primo articolo si conclude qui. Nel prossimo mi occuperò della configurazione del PC da gioco, ma parleremo anche della parte relativa al video. Non perdetelo!


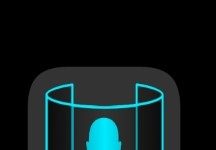



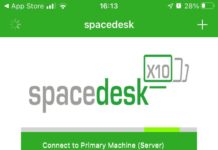
[…] parte di questa guida sullo streaming tramite due PC. Non dimenticate di tener presente anche la prima parte e la seconda parte per una visione […]
Comments are closed.